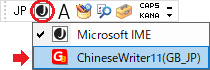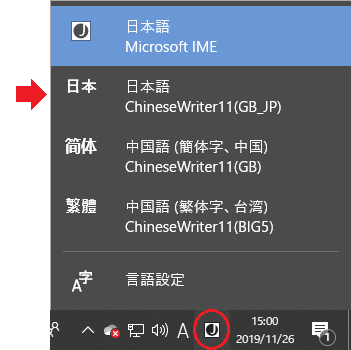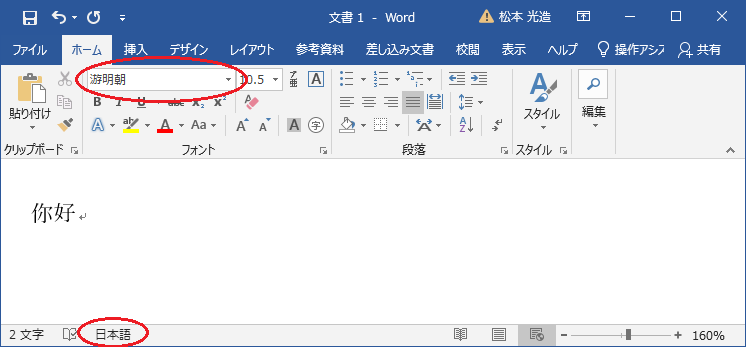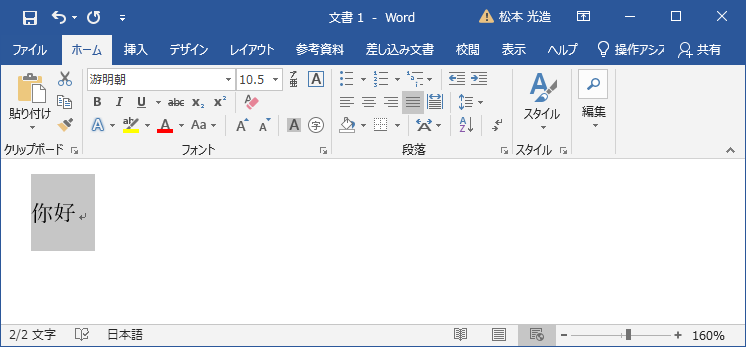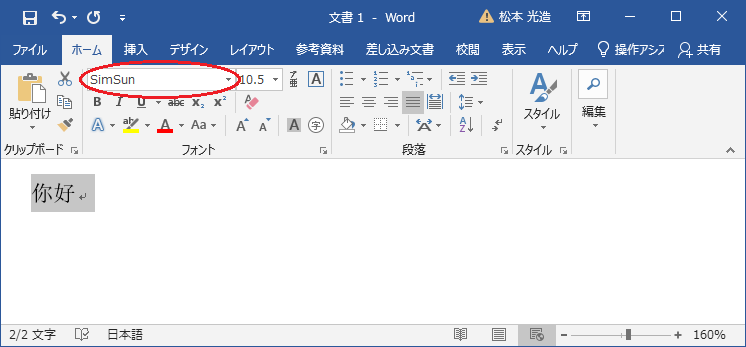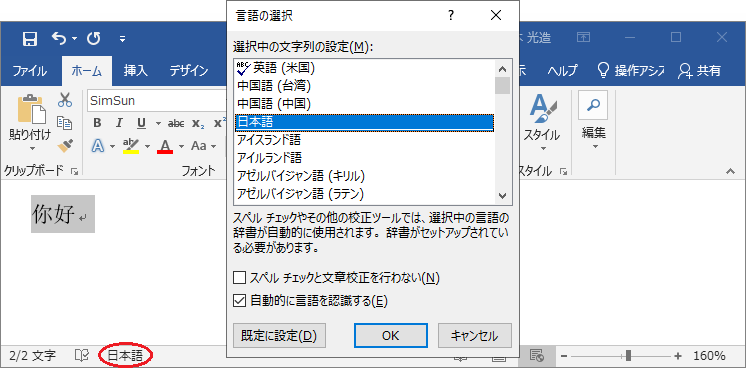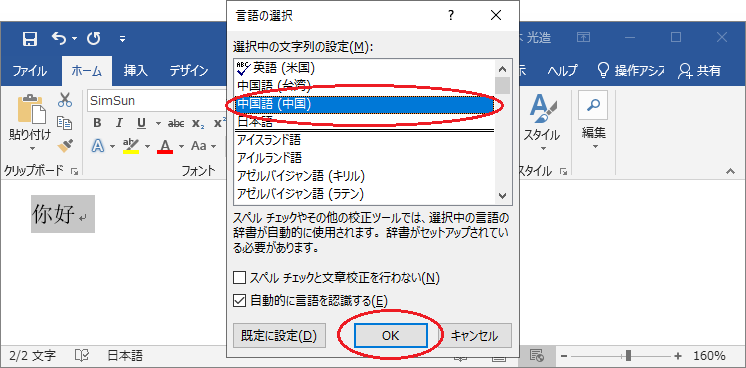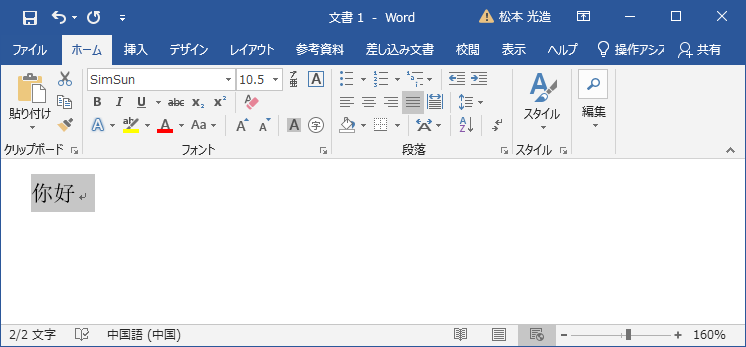|
Windows10のアップデート(最新バージョン1909)によって WordやOutlookなど一部アプリケーションにおける
ChineseWriter11(GB)での入力にて、ChineseWriter11(GB)のIMEは表示されるも、不要なピンインが重複して表示される、
入力したピンインが英文字で確定されて変換できない等が発生する場合は、下記をご試行下さい。
ChineseWriter11(GB_JP)のインストール
上記の問題は、Windows10下でWord(2010,2013,一部2016), Outlook(2010,2013,一部2016) 上でChineseWriter11(GB)により
中国語を入力する際に発生する事が確認されております。
この問題は、ChineseWriter11(GB)を簡体字中国語入力IMEではなく日本語入力IMEとしてWindows10に認識させることで、
回避する事が出来ます。
この為のプログラムを現在のWindows10 + ChineseWriter11 の環境に加えてインストールする手順を示します。
【操作手順】
①上記プログラムをダウンロードしてください。
②ダウンロードした「cw11_GBJPSetup.exe」をダブルクリックし、「ChineseWriter11 GB 特別版」インストーラーを起動してください。
③「次へ」->「インストール」->「完了」とボタンをクリックし、コンピューターを再起動してください。
④再起動後、以下の確認を行なってください。
・言語バーを表示している場合は、 の右隣の の右隣の をクリックし をクリックし が存在することを確認してください。 が存在することを確認してください。
・言語バーを表示していない場合は、タスクバー上の をクリックし設定されているIMEの一覧を表示しその中に をクリックし設定されているIMEの一覧を表示しその中に
 が存在することを確認してください。 が存在することを確認してください。
⑤上記④の確認が出来ましたら、インストールは完了です。
Microsoft Edge 又はInternet Explorer を使用してダウンロードする際に、
「WindowsによってPCが保護されました」が表示された場合は、
まず「詳細情報」をクリックしてください、次に表示される「実行」ボタンを
クリックしてください。インストールがはじまります。
|
【使用方法】
ChineseWriter11(GB_JP)は、中国語のIMEですがWindows10に対しては日本語として設定していますので、ChineseWriter11(GB_JP)の起動は、
日本語のIMEを選択するときと同様に行ってください。
(1)言語バーを表示している場合
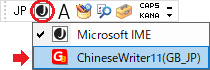
(1-1)言語バーの をクリックします。 をクリックします。
(1-2)表示されたIMEの一覧より、「Chinesewriter11(GB_JP)」を選択します。
(2)言語バーを表示していない場合
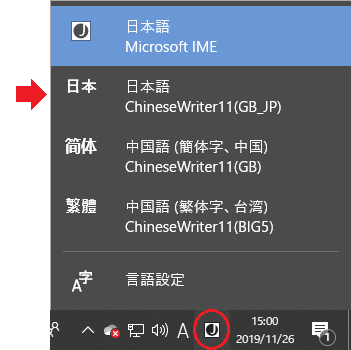
(2-1)タスクバー上の をクリックします。 をクリックします。
(2-2)IMEの一覧より、「Chinesewriter11(GB_JP)」を選択します。
【Chinesewriter11(GB_JP)をご使用になる場合のご注意】
(1)Word , Outlook での入力の際に、自動で設定されるフォントは日本語のフォントとなります。
この状態でも文字化けを起こすことはありませんが、中国語を入力した部分は範囲選択後中国語のフォントに変更してください。
(2)Wordでの入力では、言語の設定は日本語となります。
日本語の状態でも通常問題はありませんが、範囲設定を行い中国語に設定を変更することを、お勧めします。
(3)Windows10を起動した際に「Chinesewriter11(GB_JP)」のツールバーがデスクトップに表示される環境が有ります。
この場合は、一旦「Chinesewriter11(GB_JP)」のツールバーにマウスカーソルを合わせ、左ボタンをクリックし、
その後デスクトップ上でマウスの左ボタンをクリックしたら消えます。
【操作例】
Wordの場合の操作方法
(1)「Chinesewriter11(GB_JP)」を使用して、中国語を入力した状態です。
文字フォントと言語の設定が日本語になっています。
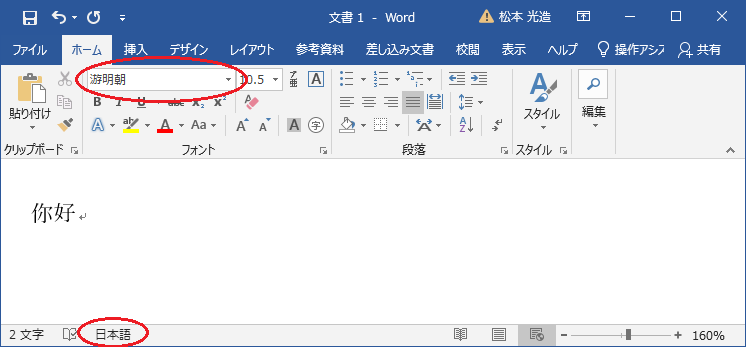
(2)入力した中国語の部分を、範囲選択します。
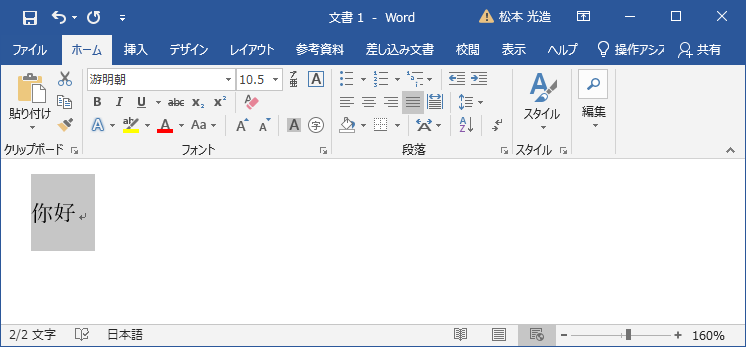
(3)範囲選択された部分の文字フォントを中国語のフォント(この場合は SimSun です。)に変更します。
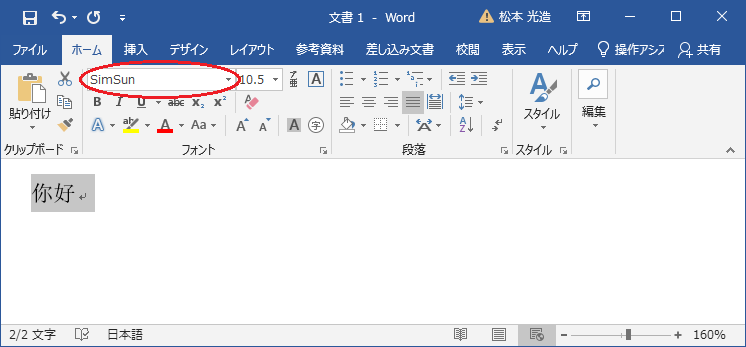
(4)範囲選択された状態で、ステータスバーに表示されている「日本語」をクリックします。
「言語の選択」ダイアログボックスが表示されます。
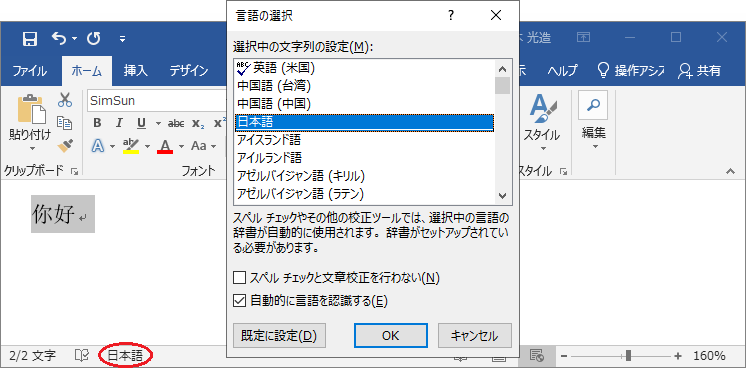
(5)「言語の選択」ダイアログボックスの「選択中の文字列の設定」内の「中国語(中国)」を選択し、
「OK」ボタンをクリックします。
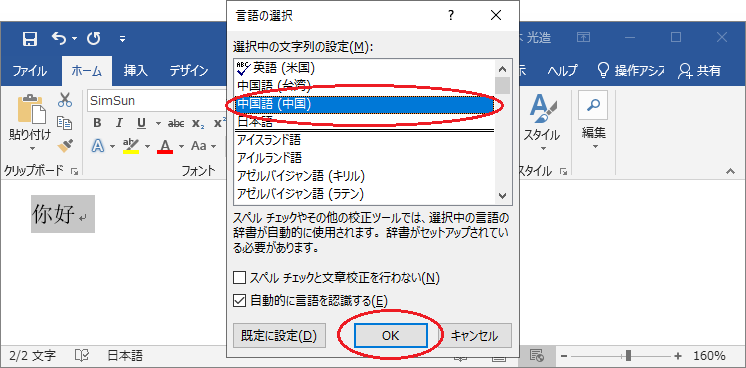
(6)範囲選択された部分の文字フォント,言語の設定ともに中国語となります。
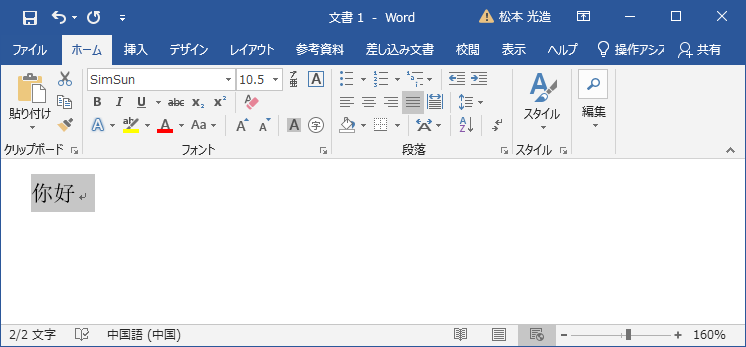
実際の操作では、文章が中国語だけであれば文全体を選択していただき、上記の操作を行ってください。
|


 が存在することを確認してください。
が存在することを確認してください。 が存在することを確認してください。
が存在することを確認してください。